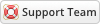02-24-2021, 12:02 PM
Installing UptimeRobot Status is very simple. The following steps will guide you through the process:
1. Upload the entire files/folder to your WHMCS root directory - if you experience problems, try uploading in binary mode. However, do not upload the “upload” folder, just the files inside of it!
2 - Change your_template to the directory name of your WHMCS template (found under whmcs_path/templates/), e.g orbit, webhoster, Clouder etc.
3 - Login to admin area go to Configuration > System Settings > ADDON MODULES
4 - In the addon modules page you will see the UptimeRobot Status click activate then click configure to see the UptimeRobot Status options
5 - Check Full Administrator box in the Access Control then click save changes
6 - To set the module to go to Addons > UptimeRobot Status
7 - Client can see the status at whmcsurl.com/index.php?m=UptimeRobot
1. Upload the entire files/folder to your WHMCS root directory - if you experience problems, try uploading in binary mode. However, do not upload the “upload” folder, just the files inside of it!
2 - Change your_template to the directory name of your WHMCS template (found under whmcs_path/templates/), e.g orbit, webhoster, Clouder etc.
3 - Login to admin area go to Configuration > System Settings > ADDON MODULES
4 - In the addon modules page you will see the UptimeRobot Status click activate then click configure to see the UptimeRobot Status options
5 - Check Full Administrator box in the Access Control then click save changes
6 - To set the module to go to Addons > UptimeRobot Status
7 - Client can see the status at whmcsurl.com/index.php?m=UptimeRobot
Gabriel
Technical Analyst I
WHMCS Services
Technical Analyst I
WHMCS Services