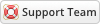10-05-2020, 03:53 PM
Installing Email Verification Pro is very simple. The following steps will guide you through the process:
1- Upload the entire folder to your website - if you experience problems, try uploading in binary mode. However, do not upload the “upload” folder, just the files inside of it!
2- Login to admin area go to Go to Configuration > System Settings > Addon Modules
3- In the addon modules page you will see the Email Verification Pro click activate then click configure to see the Email Verification Pro options
4- Check Full Administrator box in the Access Control then click save changes
5- Turn off Email Verification Go to Configuration > System Settings > Security tabs and disable Email Verification
6- If you use the WHMCS Email Verification and once you disable it all you need to do is click on Bulk Verify Existing Clients.
7- You can edit the email template Go to Configuration > System Settings > Email Templates and you find four (4) templates
WS Account Closed - Email Verification addon
WS Client - Email Verification addon
WS Last Email - Email Verification addon
WS Guest - Email Verification addon
Remember: After upgrading, your browser may still display cached versions of the previous files. So if you get any display issues or inconsistencies, always try clearing your cache first, both in your browser, and the WHMCS templates cache (templates_c folder files)
When you do a test make sure that you do not login as admin. Logout and test the module as a client
1- Upload the entire folder to your website - if you experience problems, try uploading in binary mode. However, do not upload the “upload” folder, just the files inside of it!
2- Login to admin area go to Go to Configuration > System Settings > Addon Modules
3- In the addon modules page you will see the Email Verification Pro click activate then click configure to see the Email Verification Pro options
4- Check Full Administrator box in the Access Control then click save changes
5- Turn off Email Verification Go to Configuration > System Settings > Security tabs and disable Email Verification
6- If you use the WHMCS Email Verification and once you disable it all you need to do is click on Bulk Verify Existing Clients.
7- You can edit the email template Go to Configuration > System Settings > Email Templates and you find four (4) templates
WS Account Closed - Email Verification addon
WS Client - Email Verification addon
WS Last Email - Email Verification addon
WS Guest - Email Verification addon
Remember: After upgrading, your browser may still display cached versions of the previous files. So if you get any display issues or inconsistencies, always try clearing your cache first, both in your browser, and the WHMCS templates cache (templates_c folder files)
When you do a test make sure that you do not login as admin. Logout and test the module as a client
Gabriel
Technical Analyst I
WHMCS Services
Technical Analyst I
WHMCS Services